
With the Title node selected, type some text in the Inspector. Connect the Title to the MediaOut by dragging from the title output (square) to the MediaIn input (gold triangle). This is how Fusion outputs what you do on this page. Click on the Fusion page, and you’ll see a Mediaout1 node. The 3 stars on the adjustment clip identify it as a Fusion clip. Drag the Fusion Composition onto video 2, above the skateboard clip, and make it the same length. Let’s create a simple title to see how Fusion works: It acts as a placeholder for later creating a Fusion Composition on the Fusion page. A Fusion Composition creates an empty Fusion composition/container. Fusion Compositionįusion lets you accomplish motion graphics and compositing similar to After Effects, but uses nodes you connect to one another instead of layers. Another advantage of using an adjustment clip is that you can adjust their Opacity and change the Composite Mode to really dial in a look. What’s great is that ResolveFX and third-party OFX effects can be applied to the Adjustment Clip. If there’s a clip you want to remove, click on the trash can to delete it. 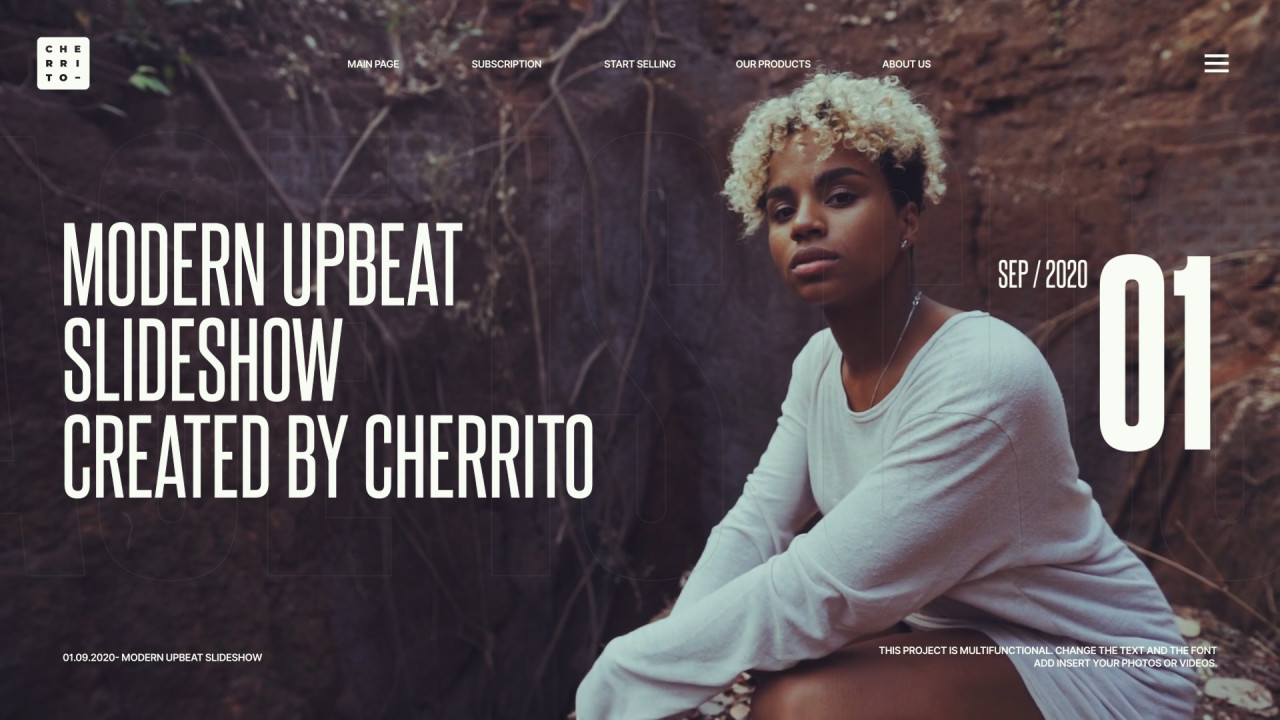
Click the slider beside each effect to toggle them on and off.
 You can continue to add multiple effects to create a complex look. You can also double-click on the slider if the effect is not expanded. From there, adjust the settings in the OpenFX Inspector. To add your first effect, simply drag and drop that on the Adjustment Clip. For example, if your clips were on video track 1, add the adjustment clip to video track 2. Drag the Adjustment Clip onto a track above your video clips. Let’s say you have two clips in a timeline that you want to give the same stylized look. Let’s apply an adjustment clip above a couple of video clips. The Adjustment Clip applies all effects to multiple clips below it in the timeline, and it works similarly to adjustment layers in the Adobe apps (Photoshop, Premiere Pro, After Effects). Here you’ll find Adjustment Clip and Fusion Composition. There are only 2 effects in this category, but they are both powerful. This will add the standard transition to all those clips. You can also use the shortcut Option+T or Alt+T to add a video transition. To add a transition to or multiple clips in the timeline, select clips or edit points, then from the menu select Timeline > Add Video Only Transition. Then use the bars on the side to adjust the length of the transition. To add a transition between clips or at the beginning or end of a clip you can simply drag it onto that point of the clip. By clicking the star beside a transition, you can also add it to the Favorites at the bottom of the toolbox.
You can continue to add multiple effects to create a complex look. You can also double-click on the slider if the effect is not expanded. From there, adjust the settings in the OpenFX Inspector. To add your first effect, simply drag and drop that on the Adjustment Clip. For example, if your clips were on video track 1, add the adjustment clip to video track 2. Drag the Adjustment Clip onto a track above your video clips. Let’s say you have two clips in a timeline that you want to give the same stylized look. Let’s apply an adjustment clip above a couple of video clips. The Adjustment Clip applies all effects to multiple clips below it in the timeline, and it works similarly to adjustment layers in the Adobe apps (Photoshop, Premiere Pro, After Effects). Here you’ll find Adjustment Clip and Fusion Composition. There are only 2 effects in this category, but they are both powerful. This will add the standard transition to all those clips. You can also use the shortcut Option+T or Alt+T to add a video transition. To add a transition to or multiple clips in the timeline, select clips or edit points, then from the menu select Timeline > Add Video Only Transition. Then use the bars on the side to adjust the length of the transition. To add a transition between clips or at the beginning or end of a clip you can simply drag it onto that point of the clip. By clicking the star beside a transition, you can also add it to the Favorites at the bottom of the toolbox. 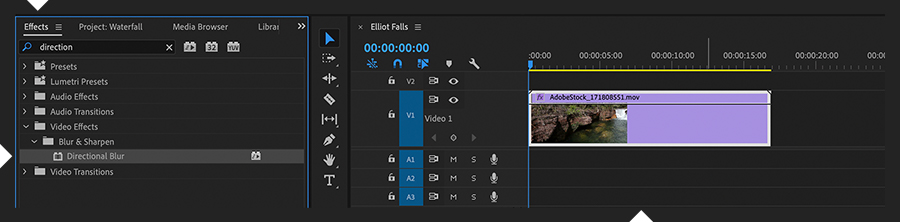
If you’re ever interested in changing the standard transition to something else, all you need to do is select a new transition, right-click, and choose Set as Standard Transition. Here, you’ll see that the Cross Dissolve is the standard transition, identified by a red bar beside it.

Simply click on the Effects Library and look under Toolbox > Video Transitions. To kick things off, we’ll begin with video transitions! DaVinci Resolve 17 offers the expected transitions-Dissolve, Iris, Push/Slide, Shapes, and Wipes and a lot more have been added in version 17 including some Fusion transitions like camera shake, circles, and crash zoom.
APPLY MOTION FX TO MULTIPLE CLIPS PREMIERE HOW TO
Let’s dive into what’s available and how to use them in your projects. Here you’ll see 3 main categories: the Toolbox, OpenFX, and AudioFX. Part 1: Getting Started Using Effects in DaVinci Resolve 17Īll the Transitions (video and audio), Titles, Generators, and Effects live in the Effects Library. Part 2: Motion Array Effects Templates & Macros.Part 1: Getting Started Using Effects in DaVinci Resolve 17.


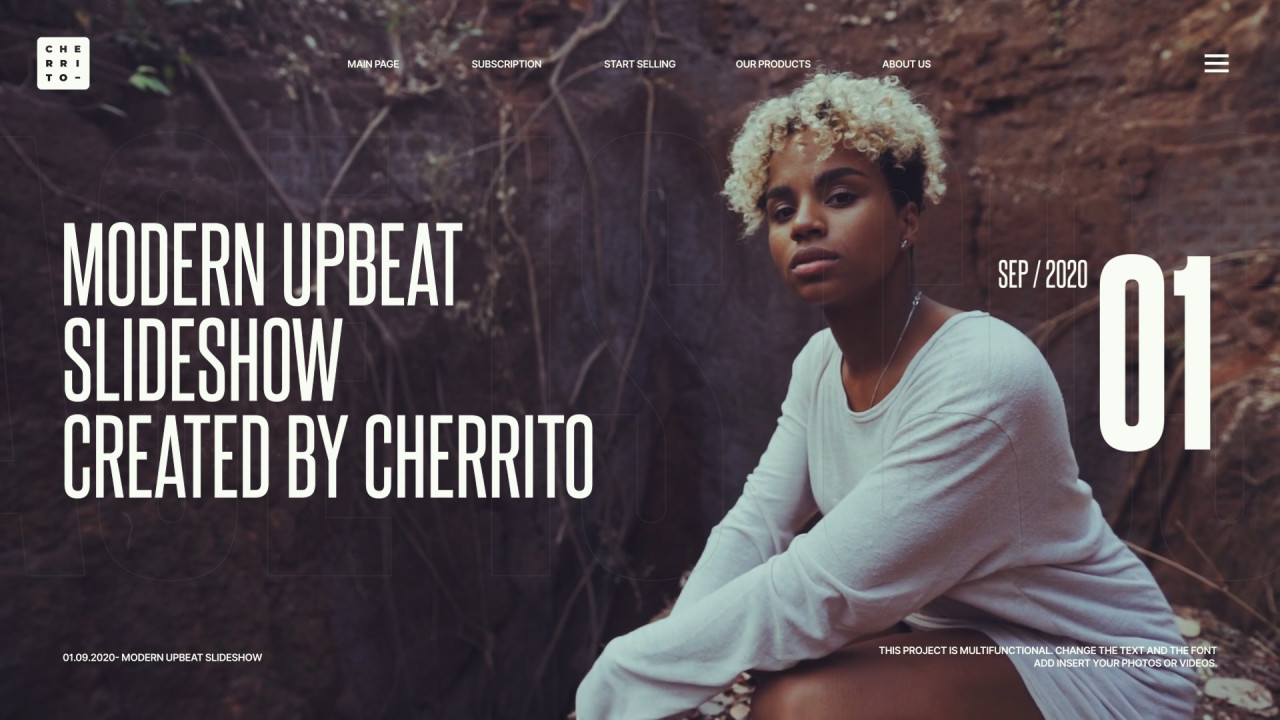

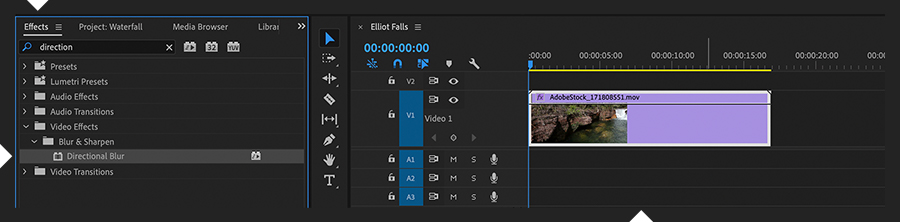



 0 kommentar(er)
0 kommentar(er)
